ilert Integration
ilert is a platform for alerting, on-call scheduling, and status pages. Users can integrate Site24x7 with ilert to reduce response times to critical alerts by enhancing monitoring, incident management, and other alert sources with reliable alerting, automatic escalations, on-call schedules, and other features.
Key capabilities of the integration
- Simplify alerting by automatically sending Site24x7 alerts to ilert for centralized incident management.
- Track incidents by converting alerts into actionable incidents, ensuring a structured response process.
- Automate ticketing to create, update, and close incident tickets automatically based on Site24x7 alert statuses. When the monitor status is Up again, the related ticket is updated or closed in ilert.
Prerequisites for ilert integration
- You need an ilert account with the required permissions to create and manage alert sources.
- Copy and securely retain the hook URL provided by ilert. After successful integration, Site24x7 will post status alerts to this hook URL.
Configuring the ilert side of the integration
To integrate with Site24x7 from ilert, follow the integration steps mentioned here.
Configuring the Site24x7 side of the integration
Once you've generated the ilert hook or integration URL, you must log in to your Site24x7 account to complete the integration process. Follow these steps:
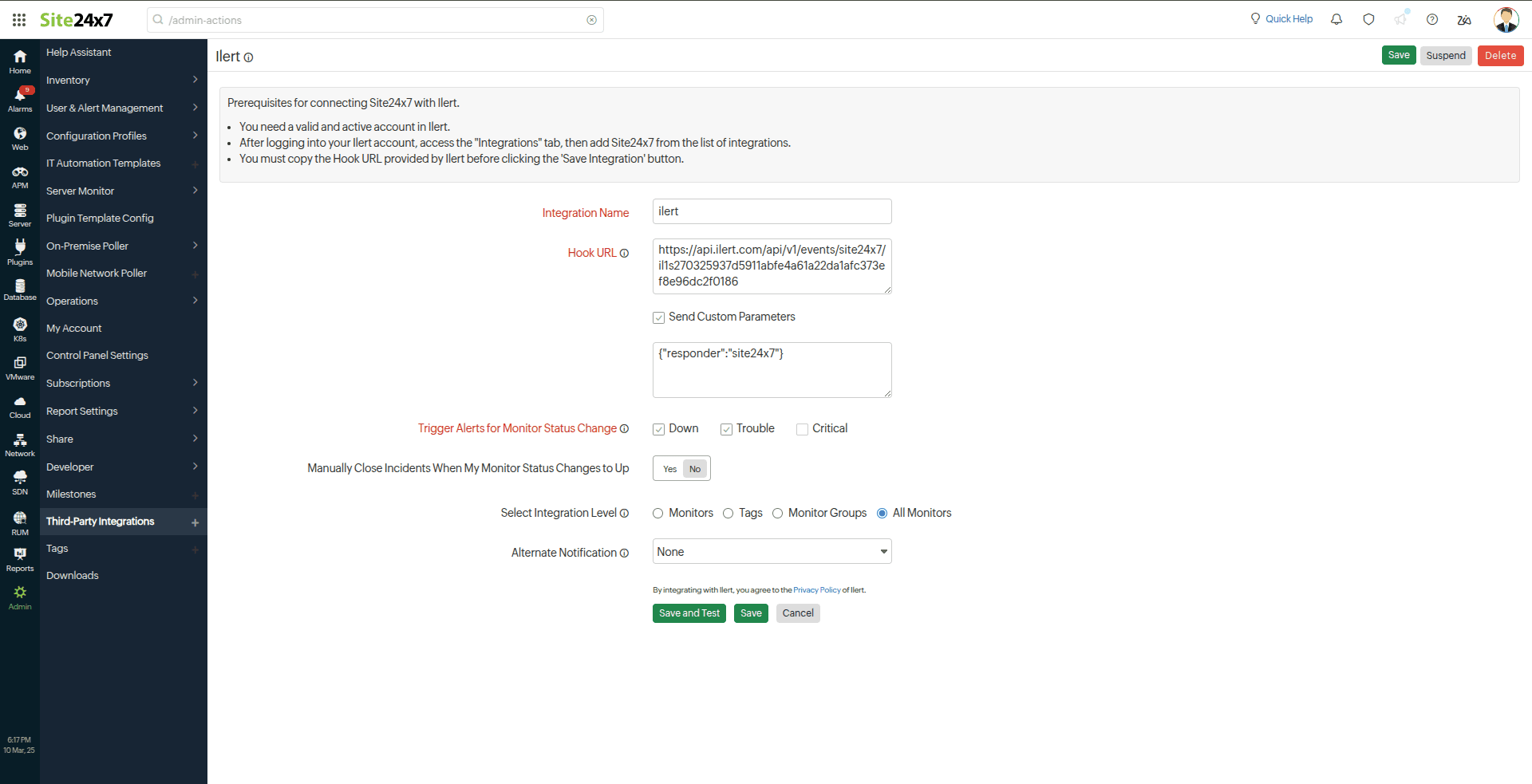
- Log in to your Site24x7 account.
- Navigate to Admin > Third-Party Integrations.
- Click the Add Third-Party Integration button. Select ilert from the list.
- Provide the mandatory information in the ilert integration form to complete the integration process:
- Integration Name: Provide the name of your integration.
- Hook URL: Paste the copied unique ilert hook URL here.
- Send Custom Parameters: Write specific code in the URL itself and pass the variables using Incident Parameters or Custom Parameters.
- Trigger Alerts for Monitor Status Change: Use the check boxes to choose the monitor status changes (Down, Trouble, or Critical) for which you wish to receive alerts. Choose at least one status for the integration.
- Manually Close Incidents When My Monitor Status Changes to Up: Use the toggle button to decide whether to close incidents manually or automatically in ilert when the Site24x7 monitor status changes to Up. By default, the incidents are resolved automatically in ilert.
- Select Integration Level: Choose your preferred integration level to send alerts from your Site24x7 account to the relevant ilert channel. You have the following options:
- Monitors: Select at least one specific monitor to send alerts and RCA links from only that monitor to your ilert channel.
- Tags: Select at least one specific tag to send Site24x7 alerts and RCA links corresponding to that tag to your ilert channel.
- Monitor Groups: Choose at least one monitor group to send alerts and RCA links from that group to your desired ilert channel.
- All Monitors: Opt to send all Site24x7 alerts and RCA links to your chosen ilert channel.
NoteWhen tags are associated with your monitor group, only alerts from the parent-level monitors in the group will be logged in ilert. If there are monitors at the subgroup level, their alerts will not be recorded.
- Alternate Notification: Select an alternative service to be activated if the primary or current third-party notification service encounters an issue to ensure that alerts are not missed.
- Click the Save and Test button to save the integration and receive a test alert. You can also click the Save button to finish the integration.
Once the setup process is completed, the ilert integration will be listed on the Third-Party Integrations listing view. You can set up multiple such ilert integrations in your Site24x7 account.
Suspend, activate, or delete the ilert integration
Follow the steps below to suspend an active ilert integration:
- Log in to Site24x7.
- Navigate to Admin > Third-Party Integrations.
NoteAll the integrations will be listed here on the Third-Party Integrations dashboard.
- Initiate a test alert to check whether the integration is a success or has any configuration error by clicking the Trigger Test Alert
 button.
button. - Open the active ilert integration that you want to suspend and click the Suspend button in the top-right corner of the integration window.
Note- Upon suspending your ilert integration, all incident tickets being sent to your ilert account will be stopped temporarily.
- To reactivate a suspended ilert integration, click the Activate button.
To delete an integration permanently, open the active ilert integration and click the Delete button in the top-right corner of the integration window.
Managing incident tickets in ilert
After successful integration, Site24x7 status alerts are posted to the ilert hook URL, which in turn creates incident tickets in the ilert account.
You can acknowledge an incident ticket on the Alerts tab, delegate it to someone, snooze it temporarily, or even delete it permanently. When an alert is triggered in Site24x7, an incident ticket is automatically created in ilert. Based on predefined escalation policies and on-call schedules, the alert is routed to the appropriate team members.
Once the alert is acknowledged, team members can update the ticket status, add notes, and collaborate in real time. If the issue is resolved in Site24x7, the corresponding incident ticket in ilert is automatically closed.
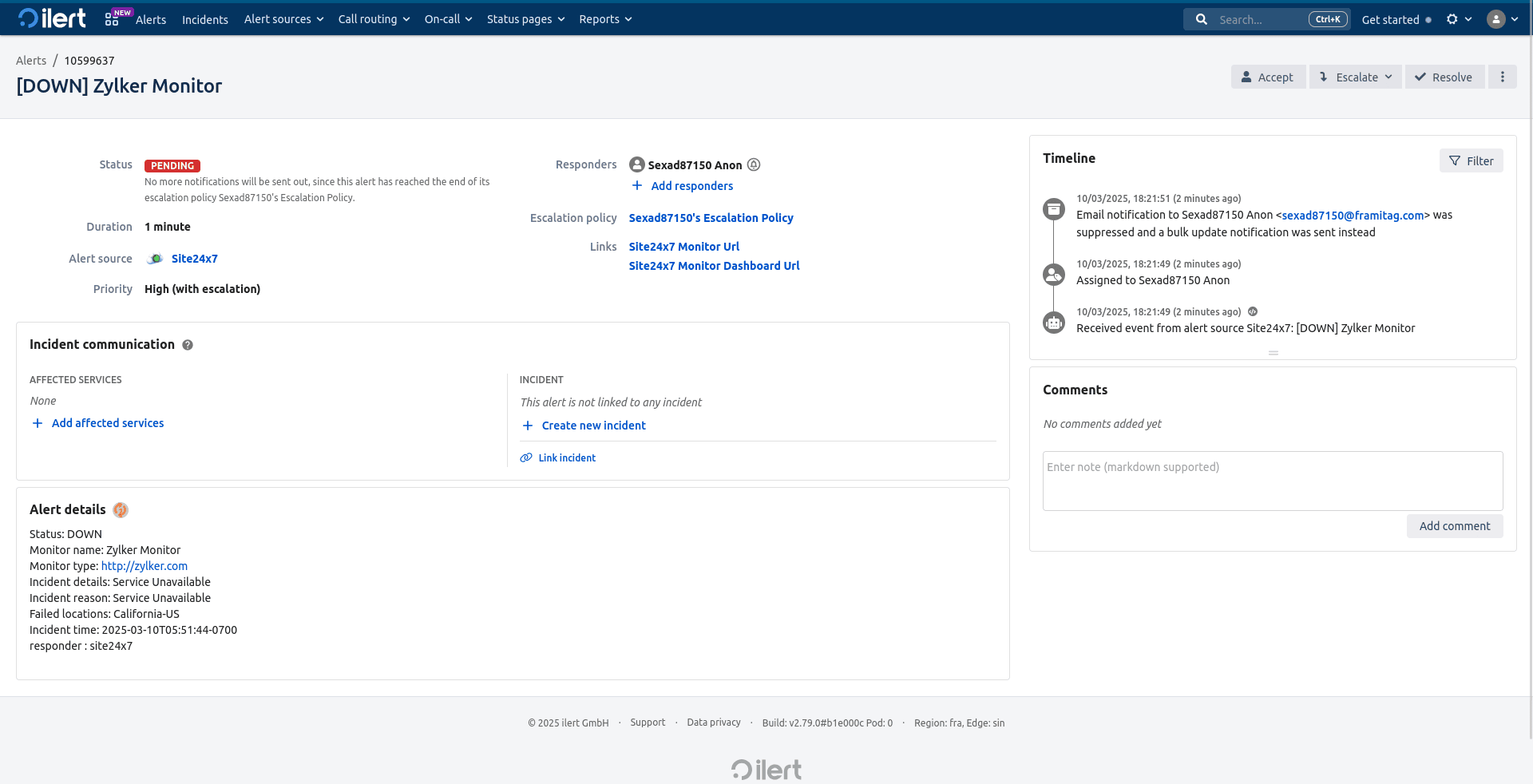
Parsing Custom Parameters in ilert
To pass Custom Parameters from Site24x7 and use them in ilert:
- Log in to your ilert account.
- From the Alert sources drop-down, select the Site24x7 integration. The following page will be displayed:
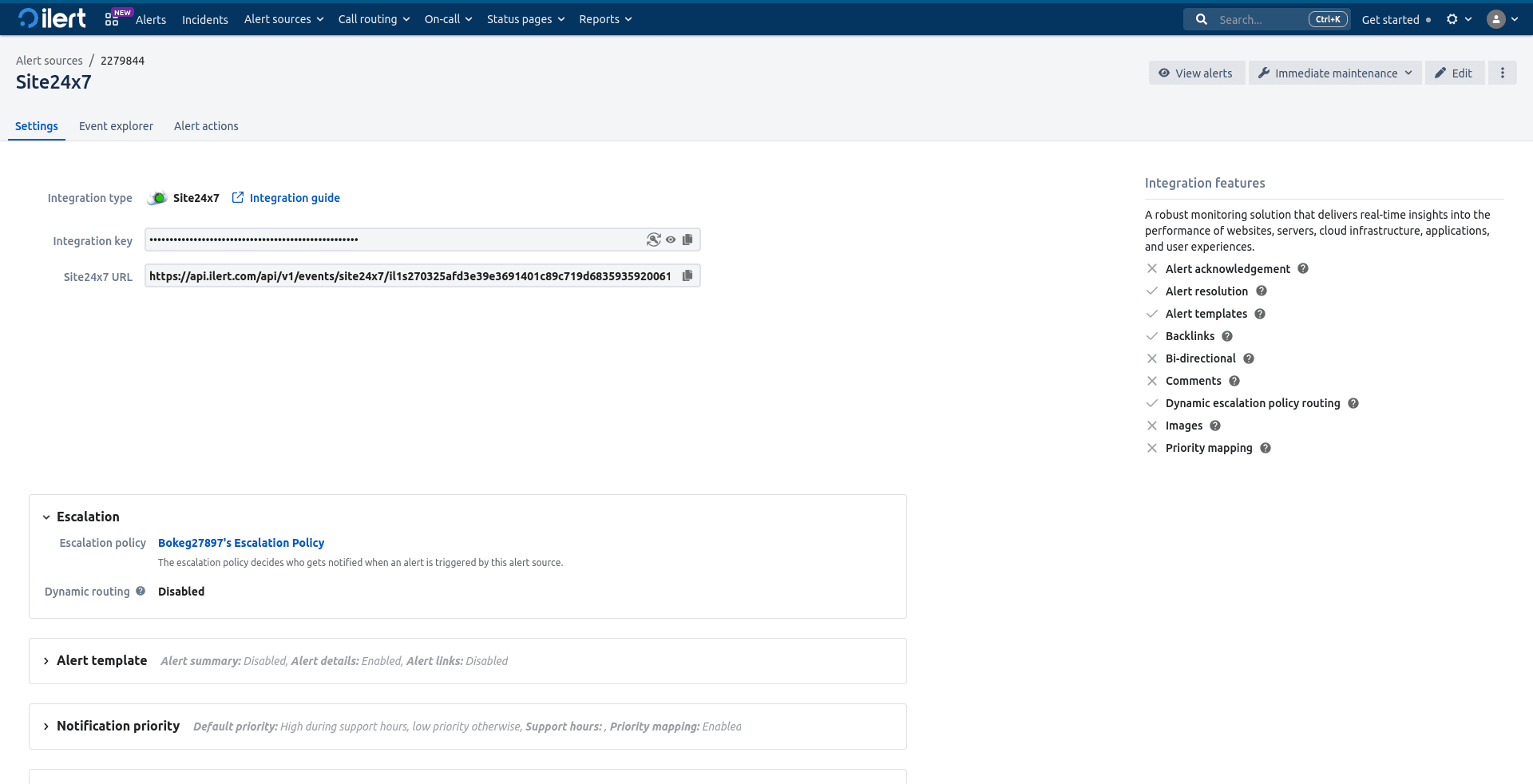
- Click the Edit button. On the edit page, add the Custom Parameters and the Incident Parameters as shown below:
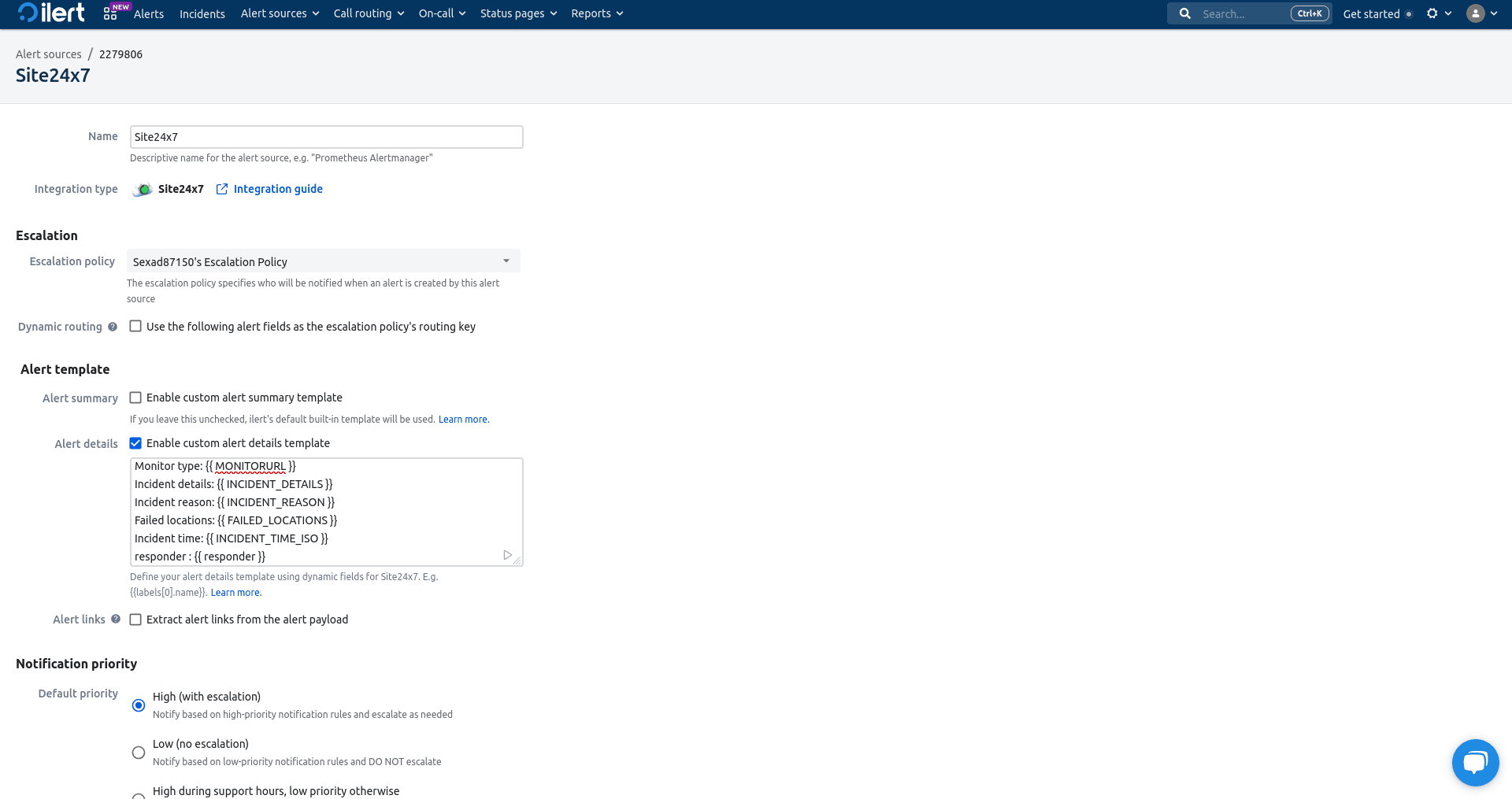
-
In Site24x7's ilert integration form, add the Custom Parameter as {"responder" : "Site24x7"} and click Save.
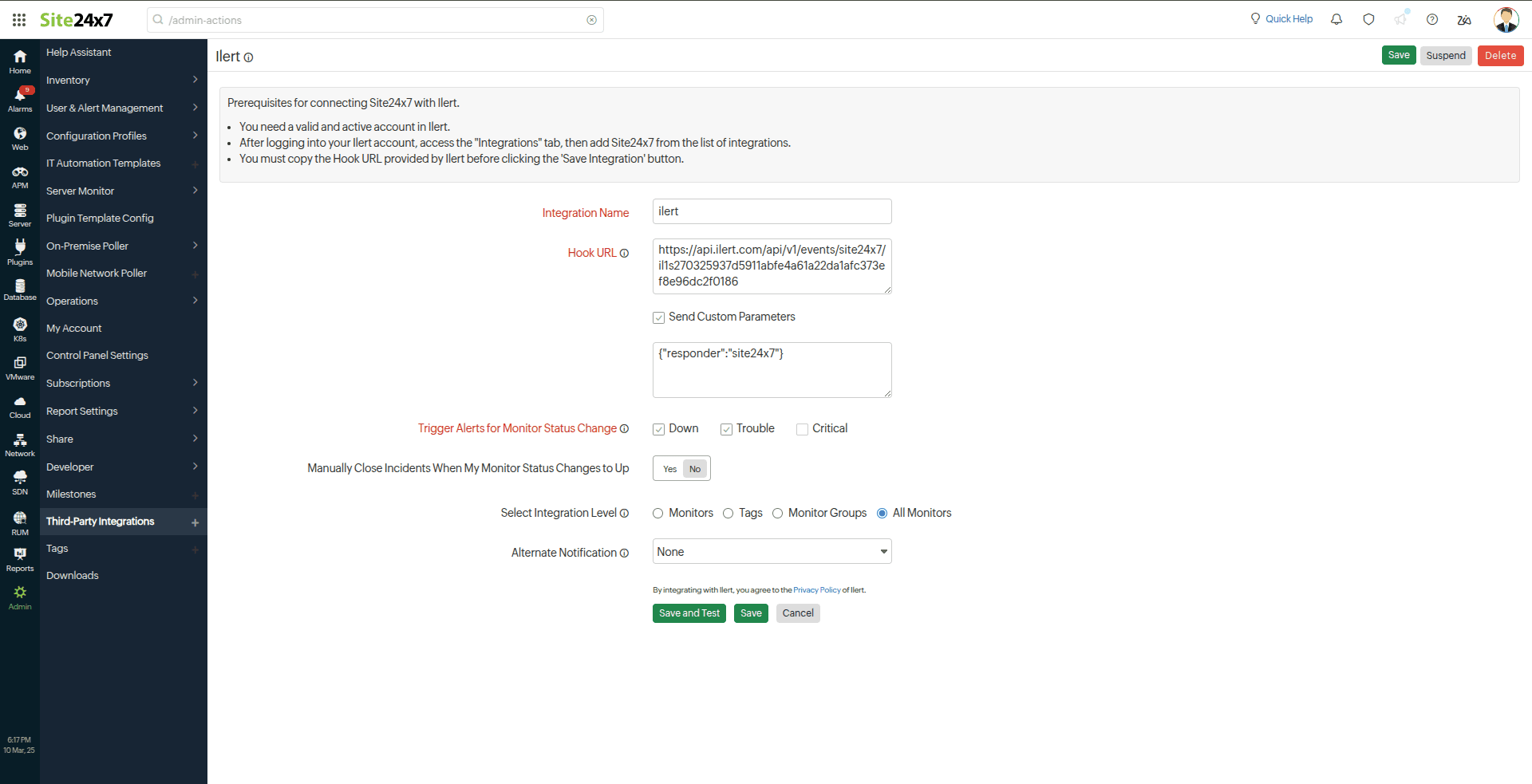
Custom Parameters will be reflected in the Alert details section of ilert's integration page.
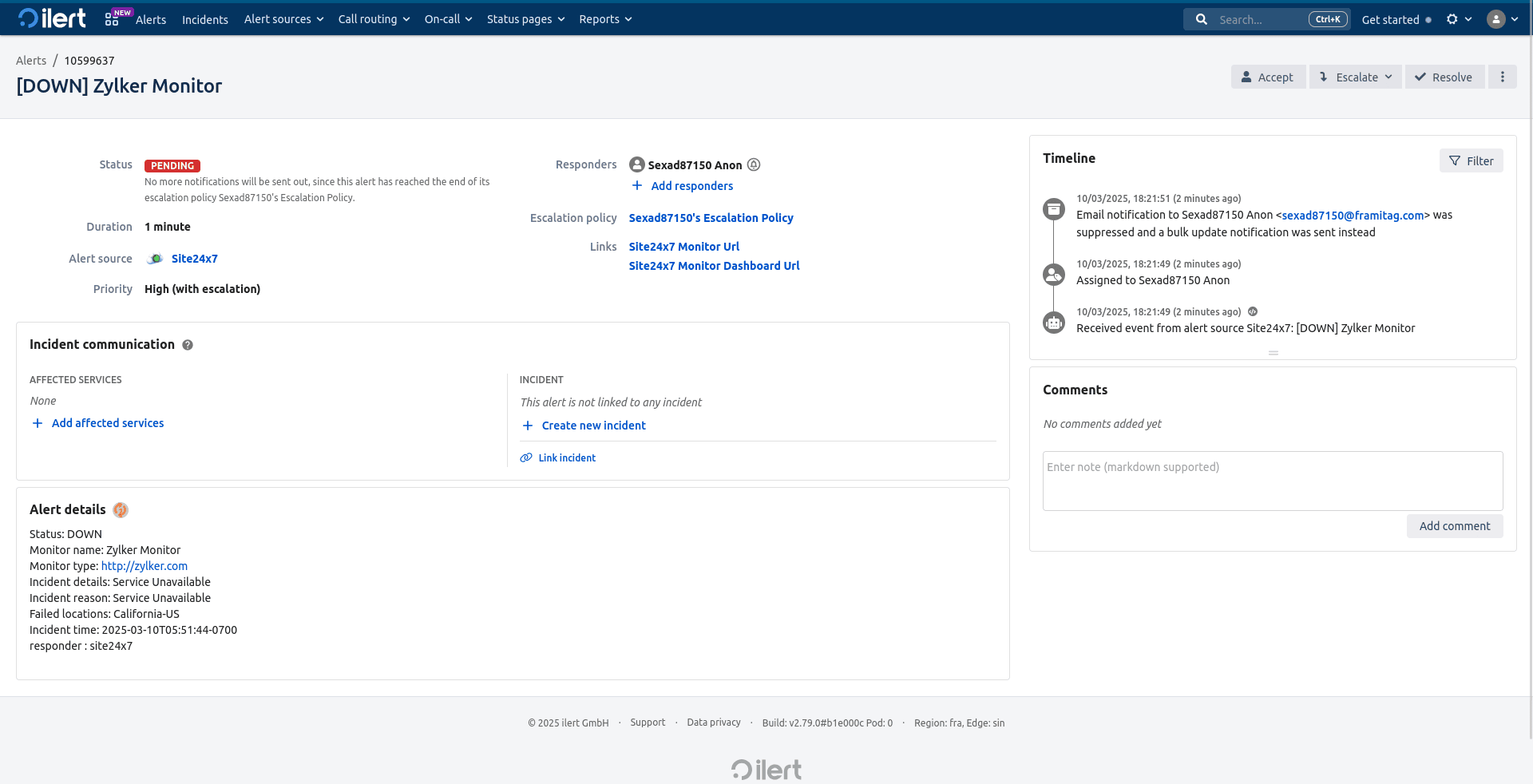
Set the priority for and manually close tickets
To set the priority for and manually close tickets from Site24x7 and use them in ilert:
- Log in to your ilert account.
- From the Alert sources drop-down, select the Site24x7 integration. The following page will be displayed:
screenshot - Click the Edit button. On the edit page:
- Enable the Priority mapping check box to set the priority.
- Enable Auto-resolution to close tickets within the preferred timeframe automatically.
screenshot
- Click Save to apply the changes
-
On this page
- Key capabilities of the integration
- Prerequisites for ilert integration
- Configuring the ilert side of the integration
- Configuring the Site24x7 side of the integration
- Suspend, activate, or delete the ilert integration
- Managing incident tickets in ilert
- Parsing Custom Parameters in ilert
- Set the priority for and manually close tickets
